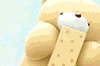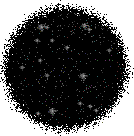Uraian Materi 3Tindakan yang dilakukan setelah konfigurasi sistem selesai dapatdilakukan tindakan akhir yakni:
0 Memeriksa, Menguji dan Perbaikan Konektifitas Jaringan pada PC
Uraian Materi 3Tindakan yang dilakukan setelah konfigurasi sistem selesai dapatdilakukan tindakan akhir yakni:
0 PEMBUATAN JARINGAN LAN
Berikut tutorialnya :
1. Sediakan dua (2) buah PC (minimal)
2. Kabel UTP seperlunya
3. Konektor RJ-45
4. Krimping tools
5. Kabel tester
Jika anda ingin menggunakan jaringan tipe “Straight”
maka urutan warna kabel antara ujung 1 dan ujung 2 adalah sebagai berikut :
Sedangkan jika anda ingin membuat jaringan dengan tipe Jaringan Cross, maka urutan kabel di ujung A :
Sedangkan urutan kabel ujung B :
Jika kabel telah selesai dipasang sesuai urutan warna, dan proses krimping juga telah dilakakukan, silakan anda tes koneksi ke-dua ujung kabel tersebut dengan Kabel tester.
Langkah selanjutnya, silakan anda pasangkan / sambungkan kabel tersebut ke 2 PC yang telah di sediakan.
Untuk setting IP Address, caranya : klik kanan pada Shortcut “My Network Place” -> Properties -> klik Internet Protocol (TCP/IP) -> Properties.
Masukkan IP ,sebagai contoh untuk PC 1 : 192.168.1.2 sedangkan untuk PC 2 : 192.168.1.3
Untuk subnetmask nya biarkan dalam keadaan default : 255.255.255.0.
Jika proses pemberian IP telah selesai, baiknya anda melakukan restart komputer, agar koneksi kedua PC dapat resolve dengan baik.
Untuk test apakah kedua PC sudah tersambung atau belum, anda bisa melakukan PING dari command promt.
“C:/Ping 192.168.1.2″ -> dari PC 2
“C:/Ping 192.168.1.3″ -> dari PC 1
Indikator jika jaringan telah terhubung, adalah : Reply from…..
Namun jika belum terhubung, indikatornya adalah : Request time out…(dan silakan anda melakukan pengecekan terhadap langkah2 sebelumnya)
1 PERMASALAHAN KONEKSI JARINGAN DAN SOLUSINYA
Koneksi network dengan menggunakan Wi-Fi, sesekali terputus secara tiba-tiba. Tanpa sebab yang jelas. Hal ini sesekali terjadi pada notebook Centrino yang sudah dilengkapi dengan koneksi Wi-Fi.
Solusi : Biasanya ini disebabkan karena power saving mode. Notebook Centrino secara default membuat fungsi ini enable dengan maksud untuk menghemat konsumsi baterai. Cara paling mudah adalah dengan menggunakan aplikasi Intel PROSet (jika tersedia). Atau melalui properties pada device WI-Fi ethernet, pada Network Connections. Kemudian pilih Configure. Pada tab Adcanced, terdapat setting untuk mengoptimalkan konsumsi daya. Ad Hoc Transmit Power, berpengaruh dengan jarak jangkau. Sedangkan Power Management, akan menyesuaikan dengan kondisi baterai, dan waktu idle notebook. Dan secara otomatis akan menurunkan konsumsi listrik dari baterai.Hal ini, yang kemungkinan menyebabkan koneksi Wi-Fi terputus. Jadi ada dua alternatif yang dapat dilakukan.
Awalnya, saat instalasi router, hal ini tidak pernah terjadi. Namun belakangan ini, sering kali router hang dan perlu di-restart untuk mendapat koneksi Internet pada PC yang terhubung dengan router.
Solusi : Bahkan dengan konfigurasi terbaik sekalipun, router tetap saja bisa mengalami hang. Biasanya hal ini disebabkan terlalu banyak permintaan koneksi pada waktu yang bersamaan. Dan selama ini, satu-satunya cara mengatasinya adalah dengan restart router (mematikannya dan kemudian menghidupkannya kembali
*Langkah 1: Sekiranya produsen router telah menyediakan update firmware, Anda bisa mencobanya untuk mengupdate firmware untuk memperbaiki proses routing dan mencegah crash pada router.
*Langkah 2: Anda dapat melakukan tindakan pencegahan. Hal semacam ini juga bisa disebabkan karena virus, juga spyware yang menyerang PC. Jalankan antivirus dan antispyware yang telah ter-update, untuk mengecek masing-masing PC.
*Langkah 3: Perhatikan aplikasi yang terinstal pada tiap PC client router tersebut. Terutama beberapa aplikasi file sharing Peer to Peer (P2P). Aplikasi semacam ini juga dapat menyebabkan hal tersebut. Jika tidak dikonfigurasikan dengan baik, software P2P bisa saja membuka sharring permission-nya, sehingga jika request terlalu banyak otomatis akan membebani kerja router Anda.
3.“LOCAL ONLY”
Laptop yang tidak bisa konek ke WIFI. cuma bisa mendapatkan koneksi di lokal saja IP DHCP nya ada tetapi tidak bisa konek ke gateway dan DNS nya.
Solusi: Untuk mengatasi masalah ini, menonaktifkan DHCP broadcast flag pada Windows Vista. Untuk melakukannya, ikuti langkah berikut:
1.Click tombol Start —> RUN
Ketikkan regedit pada kotak RUN tersebut.
Jika muncul prompt konfirmasi password administrator, ketik password anda, atau click Continue.
2.Carilah kemudian click registry subkey berikut:
HKEY_LOCAL_MACHINE\SYSTEM\CurrentControlSet\Services\Tcpip\Parameters\Interfaces\{GUID}
Pada registry path, click (GUID) subkey yang berhubungan dengan jaringan adaptor yang terhubung ke jaringan.
3.Pada Edit menu, Pilih New, dan kemudian click DWORD (32-bit) Value.
4.Pada kotak New Value #1, ketikkan DhcpConnEnableBcastFlagToggle, dan kemudian tekan ENTER.
5.Klik kanan DhcpConnEnableBcastFlagToggle, dan kemudian click Modify.
6.Pada kotak Value data, ketikkan 1, dan kemudian click OK.
7.Tutup Registry Editor.
0 MEMILIH PERALATAN BANTU PEMERIKSAAN YANG TEPAT
Peralatan atau bahan yang dibutuhkan untuk jaringan dengan Topologi
Bus adalah:
a) Kartu Jaringan (Network Interface Card/ LAN Card)
Sebuah kartu jarinagn (LAN Card) yang terpasang pada slot
ekspansi pada sebuah motherboard komputer server maupun
workstation (client) sehingga komputer dapat dihubungkan kedalam
sistem jaringan.
Dilihat dari jenis interface-nya pada PC terdapat
dua jenis yakni PCI dan ISA
a. Kartu jarinagn (LAN Card) ISA dengan konektor BNC dan RJ45
b. Kartu jarinagn (LAN Card) ISA dengan konektor BNC
c. Kabel dan konektor
Kabel yang digunakan untuk jaringan dengan topologi Bus adalah
menggunakan kabel coaxial. Kabel coaxial menyediakan
perlindungan cukup baik dari cross talk ( disebabkan medan listrik
dan fase signal) dan electical inteference (berasal dari petir, motor
dan sistem radio) karena terdapat semacam pelindung logam/metal
dalam kabel tersebut.
Jenis kabel coaxial diantaranya kabel TV (kabel Antena), thick
coaxial dan thin coaxial kecepatan transfer rate data maximum 10
mbps.
Kabel Coaxial atau kabel RG-58 atau kabel 10base2 (ten base two)
memiliki jangkauan antara 300 m dan dapat mencapai diatas 300m
dengan menggunakan repeater. Untuk dapat digunakan sebagai
kabel jaringan harus memenuhi standar IEEE 802.3 10BASE2,
dengan diameter rata-rata berkisar 5 mm dan biasanya berwarna
gelap.
Kabel Jenis Coaxial atau RG-58/BNC
Konektor yang digunakan dalam jaringan Topologi Bus adalah
dengan menggunakan konektor BNC. Konektor BNC ada 3 jenis
yakni:
a) Konektor BNC
Konektor BNC yang dipasangkan pada ujung-ujung kabel
coaxial.
b) TerminatorBNC
Konektor BNC dipasangkan pada ujung-ujung Jaringan dengan
Topologi Bus yang memiliki nilai hambatan 50 ohm.
c) TBNC
Adalah konektor yang dihubungkan ke kartu jaringan (LAN
Card) dan ke Konektor BNC ataupun ke terminator untuk ujung
jaringan.
Topologi Star
Peralatan atau bahan yang dibutuhkan untuk jaringan dengan Topologi
Bus adalah:
a) Kartu Jaringan (Network Interface Card/ LAN Card)
Sebuah kartu jarinagn (LAN Card) yang terpasang pada slot ekspansi pada sebuah motherboard komputer server maupun workstation (client) sehingga komputer dapat dihubungkan kedalam sistem jaringan. Dilihat dari jenis interface-nya untukjaringan menggunakan topologi star menggunakan kartu jaringan
jenis PCI.
a. Kartu jarinagn (LAN Card) PCI dengan konektor BNC dan RJ45
b. Kartu jarinagn (LAN Card) PCI dengan konektor RJ 45
b) Kabel dan Konektor
Kabel yang digunakan dalam Jaringan dengan topologi star adalah
UTP (Unshielded Twisted Pair). Merupakan sepasang kabel yang
dililit satu sama lain dengan tujuan mengurangi interferensi listrik
yang terdapat dari dua, empat atau lebih pasang (umumnya yang
dipakai dalam jaringan adalah 4 pasang / 8 kabel). UTP dapat
mempunyai transfer rate 10 mbps sampai dengan 100 mbps tetapi
mempunyai jarak pendek yaitu maximum 100m.
Umumya di Indonesia warna kabel yang terlilit adalah (orangeputih
orange), (hijau-putih hijau), (coklat-putih coklat) dan (biruputih
biru).
0 CARA MENYUSUN LANGKAH PERSIAPAN PERBAIKAN KONEKTIFITAS JARINGAN
komputer client yang bermasalah harus terlebih dahulu mengetahui
peralatan-peralatan yang akan digunakan dan dibutuhkan dalam
jaringan tersebut. Selain peralatan dalam proses perbaikan konektifitas
kita juga harus mengetahui jenis topologi jaringan yang digunakan oleh
komputer client tersebut.
Hal ini dilakukan agar dalam proses persiapan
dan proses perbaikan kita tidak menggunakan sistem trial and error
yang berarti kita hanya mencoba-coba saja tanpa mengetahui
permasalahan yang dihadapi sebenarnya. Pada pembahasan berikut
akan membahas tentang persiapan perbaikan konektiftas pada jaringan
dengan topologi Bus dan Star. Alasan pembahasan hanya pada jaringan
dengan topologi Bus dan Star karena kedua jaringan paling bayak
digunakan.
1) Persiapan Perbaikan Konektivitas pada Jaringan dengan
Topologi Bus
Merupakan topologi fisik yang menggunakan kabel Coaxial dengan
menggunakan T-Connector dengan terminator 50 ohm pada ujung jaringan. Topologi bus menggunakan satu kabel yang kedua ujungnya
ditutup serta sepanjang kabel terdapat node-node.
Peralatan atau bahan yang dibutuhkan untuk jaringan dengan Topologi
Bus adalah:
a) Kartu Jaringan (Network Interface Card/ LAN Card)
a. Kartu jarinagn (LAN Card) ISA dengan konektor BNC dan RJ45
b. Kartu jarinagn (LAN Card) ISA dengan konektor BNC
b) Kabel dan konektor
Jenis kabel coaxial diantaranya kabel TV (kabel Antena), thick
coaxial dan thin coaxial kecepatan transfer rate data maximum 10
mbps.
Konektor yang digunakan dalam jaringan Topologi Bus adalah
dengan menggunakan konektor BNC. Konektor BNC ada 3 jenis
yakni:
a) Konektor BNC
Konektor BNC yang dipasangkan pada ujung-ujung kabel
coaxial.
b) TerminatorBNC
Konektor BNC dipasangkan pada ujung-ujung Jaringan dengan
Topologi Bus yang memiliki nilai hambatan 50 ohm.
c) TBNC
Adalah konektor yang dihubungkan ke kartu jaringan (LAN
Card) dan ke Konektor BNC ataupun ke terminator untuk ujung
jaringan.
2) Persiapan Perbaikan konektifitas pada Jaringan dengan
topologi Star
Topologi Star adalah topologi setiap node akan menuju node pusat/
sentral sebagai konselor. Aliran data akan menuju node pusat baru
menuju ke node tujuan.
Topologi ini banyak digunakan di berbagai tempat karena memudahkan
untuk menambah, megurangi dan mendeteksi kerusakan jaringan yang
ada. Panjang kabel tidak harus sesuai (matching). Kerugian terjadi pada
panjang kabel yang dapat menyebabkan (loss effect) karena hukum
konduksi, namun semua itu bisa diabaikan.
Peralatan atau bahan yang dibutuhkan untuk jaringan dengan Topologi
Bus adalah:
1) Kartu Jaringan (Network Interface Card/ LAN Card)
a. Kartu jarinagn (LAN Card) PCI dengan konektor BNC dan RJ45
b. Kartu jarinagn (LAN Card) PCI dengan konektor RJ 45
2) Kabel dan Konektor
Kabel yang digunakan dalam Jaringan dengan topologi star adalah
UTP (Unshielded Twisted Pair).
3) Switch/Hub
0 PERISTILAHAN (GLOSSARY)
LAN Card : Sebuah periperal komputer yang digunakan untuk menghubungkan satu komputer dengan komputer lain.
Konektor : Satu peripheral yang digunakan untuk menghubungkan satu node ke node lain melalui kabel.
UTP : Unshielded Twisted Pair merupakan sepasang kabel yang dililit satu sama lain dengan tujuan mengurangi interferensi listrik yang terdapat dari dua,empat atau lebih pasang (umumnya yang dipakai dalam jaringan adalah 4 pasang atau 8 kabel) dengan metode pengawatan.
IP Adress : Alamat internet protocol merupakan nama sebuah komputer yang terhubung dalam sebuah jaringan dalam bentuk aturan tertentu.
Sharing : Penggunaan bersama sumber daya (peripheral dan data) yang terdapat dalam komputer dalam jaringan.
0 MELAKUKAN PERBAIKAN DAN ATAU SETTING ULANG KONEKSI JARINGAN
4 KOMPETENSI DASAR :
1.Jelaskan langkah persiapan untuk setting ulang jaringan
2.Melakukan perbaikan koneksi jaringan
3.Melakukan setting ulang koneksi jaringan
4.Memeriksa hasil perbaikan koneksi jaringan
0 CARA INSTALL AVIRA
Cara install avira cukup mudah dilakukan.
ikuti langkah- langkah menginstall AVIRA berikut ini :
1. SIAPKAN SOFTWARE AVIRA / MASUKAN FD.
2.KLIK 2 KALI PADA SOFTWARE AVIRA
3.MUNCUL TAMPILAN, KEMUDIAN KLIK CONTINUE.
4.SETELAH ITU MUNCUL TAMPILAN INSTALATION PROGRESS
5.KEMUDIAN DILANJUT DENGAN PREPARING INSTLLATION
6.MUNCUL TAMPILAN “ WELCOME TO THE SETUP FOR AVIRA ANTIVIR PERSONAL,KEMUDIAN KLIK NEXT
7.MUNCUL TAMPILAN MORE THREAT CATEGORIES,LALU KLIK NEXT
8.PILIH I ACCEPT AGREEMENT,LALU KLIK NEXT
9.MUNCUL TAMPILAN CONFIRMATION,KEMUDIAAN TANDAI I ACCEPT,LALU KLIK NEXT
10.MUNCUL TAMPILAN “CHOOSE INSTALLATION TYPE” PILIH COMPLETE,KEMUDIAN KLIK NEXT
11.MUNCUL TAMPILAN REGISTRATION,HILANGKAN KEDUA TANDA,KEMUDIAN KLIK NEXT
12.KEMUDIAN MUNCUL TAMPILAN SETUP STATUS,TUNGGU SAMPAI PROSES SELESAI
13.INSTALATION COMPLETE LALU KLIK FINISH
14.MUNCUL TAMPILAN CONFIGURATION WIZARD LALU KLIK NEXT
15.MUNCUL TAMPILAN CONFIGURE AHeAD,LALU KLIK NEXT.
16.MUNCUL TAMPILAN SELECT EXTENDED THREAT CATEGORIES,KLIK NEXT
17.PILIH NORMAL START,LALU KLIK NEXT.
18.MUNCUL TAMPILAN SYSTEM SCAN,LALU KLIK NEXT.
19.PENGINSTALAN,LALU KLIK FINISH.
0 SETTING HOTSPOT LINKSYS WRT54G

PENGERTIAN LINKSYS WRT54G
Linksys WRT54G adalah solusi praktis untuk memperluas jangkaun wireless aksespoint utama anda tanpa perlu menggunakan kabel atau dua buah perangkat wireless lagi. Kompatible dengan Linksys WAP54G, WRT54G dan WRT54GS. Sebagai repeater atau wireless expander Linksys WRE54G cocok digunakan untuk memperluas jangkauan hotspot anda cukup dengan memasangnya pada daerah yang menjangkau aksespoint utama anda. Cukup ringkas dan praktis karena tidak memerlukan adaptor listrik lagi jadi tinggal di tancapkan pada tembok/dinding yang terdapat colokan listrik langsung dapat digunakan untuk memeprluas jangkaun hotspot anda. Linksys WRT54G merupakan Broadband Router yang dilengkapi dengan wireless b/g. WRT54G dapat dijadikan sebagai server gateway untuk koneksi internet anda, umumnya yang berkonseksikan “broadband internet accses”. Untuk mengkonfigurasi router ini sangatlah mudah.

LANGKAH – LANGKAHNYA :
Pertama “Setting IP WAN & LAN” :
- Siapkan/nyalakan Router Linksys WRT54G anda.- Sambungkan kabel data (UTP Straight kabel) ke port LAN komputer/Laptop Anda.- Setting IP pada komputer/laptop anda menjadi DHCP agar lebih mudah.- cek ip, netmask dan gateway yang diterima komputer anda.- buka browser anda dan masukkan ip gateway komputer anda tadi, defaultnya http://192.168.1.1/ .- Nah, akan muncul form password untuk akses ke routernya, default user/pass : admin- Pada internet Connection Type nya silahkan dipilih : DHCP atau Static, ini tergantug ISP yang Anda gunakan.- lalu masuk ke settingan Network Setup, Settingan LAN sesuai keinginan anda atau biarkan saja untuk default.
Jika Anda memilih DHCP disable maka anda harus memasukkan IP, Netmask, Gateway dan DNS secara manual untuk setiap klien.
- untuk Time Zonenya pilih GMT+7 untuk indonesia, yang laen terserah Anda.- lalu Save Setting.- Nah sampai disini, Client yang menggunakan kabel sudah dapat terkoneksi ke internet.
Kedua “Settingan WIFI” :
- pilih Menu Wireless- wireless network mode sebaiknya dipilih Mixed agar support ke tipe wifi b dan g- ganti SSID sesuai kemauan Anda.
Untuk SSID Sebaiknya menggunakan Huruf Kecil Semua, dan ganti spasi dengan garis bawah untuk mencegah, beberapa perangkat wifi penerima yang tidak support.
- wireless Channel silahkan dipilih default aja, kecuali ditempat anda terdapat wifi/hotspot lainNah, untuk hal ini bisa anda ganti dengan channel yang belum terpakai.- lalu pilih Save Setting.- Nah sampai disini, Client yang menggunakan kable & WIFI sudah dapat terkoneksi ke internet.
Untuk mengamankan koneksi WIFI anda, sebaiknya anda memasang security pada wifi anda.Tipe security anda bisa berupa WEP atau WPA. namun untuk lebih universal pilih saja WEP yang 64 bit. Cara konfigurasinya :- pilh Menu Wireless – Wireless Security.- pilih security mode = WEP- pilih default transmite key = 1- pilih WEP Encryption = 64 bits10 hex digits- masukkan passphrase dan klik generate, Maka akan tercipta 4 key untuk akses password wifi anda, silahkan gunakan Key 1, (karena anda memilih defaul transmitenya = 1).- lalu Save Setting- Nah koneksi WIFI anda sekarang sudah Secure (dalam artian memiliki password dan terenkripsi).
0 CARA MEMBUAT AREA HOTSPOT INTERNET BESERTA PERALATANNYA
1. Periksa komputer/laptop kamu apakah driver wireless telah terinstall apa blom.2. Cara checknya Menu - Run, ketik devmgmt.msc , seperti gambar di bawah:


Peralatan yang dibutuhkan adalah :
1.Sebuah Modem
2.Sebuah Wireless Router
3.Koneksi Internet
4.Billing HotSpot Provider
0 KABEL SERAT OPTIK DAN CARA PENYAMBUNGANNYA

Media komunikasi digital pada dasarnya hanya ada tiga, tembaga, udara dan kaca. Tembaga kita kenal sebagai media komunikasi sejak lama, telah berevolusi dari hanya penghantar listrik menjadi penghantar elektromagnetik yang membawa pesan, suara, gambar dan data digital. Berkembangnya teknologi frekuensi radio menambah alternatif lain media komunikasi, kita sebut nirkabel atau wireless, sebuah komunikasi dengan udara sebagai penghantar. Tahun 1980-an kita mulai mengenal media komunikasi yang lain yang sekarang menjadi tulang punggung komunikasi dunia, yaitu serat optik, sebuah media yang memanfaatkan pulsa cahaya dalam sebuah ruang kaca berbentuk kabel, total internal reflection.



Sebuah kabel serat optik dibuat sekecil-kecilnya (mikroskopis) agar tak mudah patah/retak, tentunya dengan perlindungan khusus sehingga besaran wujud kabel akhirnya tetap mudah dipasang. Satu kabel serat optik disebut sebagai core. Untuk satu sambungan/link komunikasi serat optik dibutuhkan dua core, satu sebagai transmitter dan satu lagi sebagai receiver. Variasi kabel yang dijual sangat beragam sesuai kebutuhan, ada kabel 4 core, 6 core, 8 core, 12 core, 16 core, 24 core, 36 core hingga 48 core. Satu core serat optik yang terlihat oleh mata kita adalah masih berupa lapisan pelindungnya (coated), sedangkan kacanya sendiri yang menjadi inti transmisi data berukuran mikroskopis, tak terlihat oleh mata.

Sebuah kabel serat optik dibuat sekecil-kecilnya (mikroskopis) agar tak mudah patah/retak, tentunya dengan perlindungan khusus sehingga besaran wujud kabel akhirnya tetap mudah dipasang. Satu kabel serat optik disebut sebagai core. Untuk satu sambungan/link komunikasi serat optik dibutuhkan dua core, satu sebagai transmitter dan satu lagi sebagai receiver. Variasi kabel yang dijual sangat beragam sesuai kebutuhan, ada kabel 4 core, 6 core, 8 core, 12 core, 16 core, 24 core, 36 core hingga 48 core. Satu core serat optik yang terlihat oleh mata kita adalah masih berupa lapisan pelindungnya (coated), sedangkan kacanya sendiri yang menjadi inti transmisi data berukuran mikroskopis, tak terlihat oleh mata.

Penyambungan serat optik
Inti kaca kabel single-mode umumnya berdiameter 8,3-10 mikron (jauh lebih kecil dari diameter rambut), dan pada multi-mode berukuran 50-100 mikron. Pulsa cahaya yang ditembakkan pada single mode adalah cahaya dengan panjang gelombang 1310-1550nm, sedangkan pada multi-mode adalah 850-1300nm.
Ujung kabel serat optik berakhir di sebuah terminasi, untuk hal tersebut dibutuhkan penyambungan kabel serat optik dengan pigtail serat optik di Optical Termination Board (OTB), bisa wallmount atau 1U rackmount. Dari OTB kabel serat optik tinggal disambung dengan patchcord serat optik ke perangkat multiplexer, switch atau bridge (converter to ethernet UTP).
Penyambungan kabel serat optik disebut sebagai splicing. Splicing menggunakan alat khusus yang memadukan dua ujung kabel seukuran rambut secara presisi, dibakar pada suhu tertentu sehingga kaca meleleh tersambung tanpa bagian coated-nya ikut meleleh. Setelah tersambung, bagian sambungan ditutup dengan selubung yang dipanaskan. Alat ini mudah dioperasikan, namun sangat mahal harganya. Inilah sebabnya meskipun harga kabel fiber optik sudah jauh lebih murah namun alat dan biaya lainnya masih mahal, terutama pada biaya pemasangan kabel, splicing dan terminasinya.
Pigtail yang disambungkan ke kabel optik bisa bermacam-macam konektornya, yang paling umum adalah konektor FC. Dari konektor FC di OTB ini kita tinggal menggunakan patchcord yang sesuai untuk disambungkan ke perangkat. Umumnya perangkat optik seperti switch atau bridge menggunakan konektor SC atau LC. Cukup menyulitkan ketika menyebut jenis konektor yang kita kehendaki kepada penjual, FC, SC, ST, atau LC.
Setelah kabel optik terpasang di OTB dilakukan pengujian end-to-end dengan menggunakan Optical Time Domain Reflectometer (OTDR). Dengan OTDR akan didapatkan kualitas kabel, seberapa besar loss cahaya dan berapa panjang kabel totalnya. Harga perangkat OTDR ini sangat mahal, meskipun pengoperasiannya relatif mudah. OTDR ini digunakan pula pada saat terjadi gangguan putusnya kabel laut atau terestrial antar kota, sehingga bisa ditentukan di titik mana kabel harus diperbaiki dan disambung kembali.
Untuk keperluan sederhana misalnya sambungan fiber optik antar gedung pada jarak ratusan meter (hingga 15km) kini teknologi bridge/converter-nya sudah semakin murah dengan kapasitas 100Mbps, sedangkan untuk full gigabit harga switch/module-switch-nya masih mahal. Jadi, meskipun harga kabel serat optik sudah di kisaran Rp10.000/m namun total pemasangannya membengkak karena ada biaya SDM yang menarik dan memasang kabel, biaya splicing setiap core-nya, pemasangan OTB, pengujian OTDR, penyediaan patchcord dan perangkat optiknya sendiri (switch/bridge).
Cahaya yang telah mengalami pelebaran dan pelemahan itu dapat dipulihkan kembali dengan memakai piranti pengulang elektronis, yang ditempatkan pada jarak tertentu. Prinsip kerja piranti ini adalah mengubah cahaya yang datang ke bentuk elektris kemudian diperkuat dan diubah kembali ke bentuk asal (cahaya). Akan tetapi hal ini dianggap kurang praktis, karena dapat menyebabkan kesalahan tambahan, membatasi pesat transmisi dan lebar bidang serta relatif mahal.
Perkembangan teknologi yang begitu pesat telah memunculkan penguat serat terdadah erbium (Erbium Doped Fiber Amplifier, EDFA). Penguat ini dapat mengurangi ketergantungan terhadap piranti pengulang yang biasa digunakan. Fungsi EDFA dalam sistem komunikasi optis adalah :
Penguat daya, berfungsi meningkatkan daya terpancar dari pengirim.
Pengulang, dipasang di tempat-tempat tertentu.
Penguat awal, berfungsi meningkatkan sensitivitas penerima.
Dengan menggunakan EDFA akan diperoleh pembangkitan sinyal dengan faktor yang lebih besar dan dapat membawa data dengan pesat bit yang lebih tinggi dibanding pengulang elektronik.
Dasar Sistem Komunikasi Optik
Sistem komunikasi serat optik pada umumnya terdiri dari pemancar, media transmisi dan penerima. Pada sisi pengirim, informsi yang akan dikirimkan terlebih dahulu diubah ke bentuk isyarat listrik oleh sebuah tranduser sebelum ditransmisikan. Oleh modulator informasi yang terdapat dalam isyarat listrik tersebut diubah lagi ke format yang sesuai. Sejumlah daya diberikan pengirim ke kanal informasi oleh pengkopel kanal (masukan) agar isyarat termodulasi dapat diteima pada sisi penerima. Pengkopel kanal (keluaran) memberi daya kanala informasi ke detektor. Isyarat termodulasi diubah oleh fotodetektor menjadi isyarat listrik. Dan setelah dipisahkan dari pembawanya, isyarat listrik diubah menjadi isyarat aslinya oleh suatu transduser.
Keunggulan Serat Optik
Ada beberapa keunggulan serat optik di banding media transmisi lainnya, yaitu :
Lebar bidang yang luas, sehingga sanggup menampung informasi yang besar.
Bentuk yang sangat kecil dan murah.
Tidak terpengaruh oleh medan elektris dan medan magnetis.
Isyarat dalam kabel terjamin keamanannya.
Karena di dalam serat tidak terdapat tenaga listrik, maka tidak akan terjadi ledakan maupun percikan api. Di samping itu serat tahan terhadap gas beracun, bahan kimia dan air, sehingga cocok ditanam dalam tanah.
Substan sangat rendah, sehingga memperkecil jumlah sambungan dan jumlah pengulang.
Di samping kelebihan yang telah disebutkan di atas, serat optik juga mempunyai beberapa kelemahan di antaranya, yaitu :
Sulit membuat terminal pada kabel serat
Penyambungan serat harus menggunakan teknik dan ketelitian yang tinggi.
Proses Pembuatan Serat
Proses pembuatan serat berhubungan erat dengan pemilihan bahan serat. Ada beberapa sifat yang harus diperhatikan dalam pemilihan bahan ini yaitu :
Bahan serat harus transparan pada panjang gelombang tertentu, agar dapat merambatkan cahaya dengan efisien
Perbedaan indeks bias inti dan kulit harus kecil dan kedua bahan harus mudah bersatu
Fleksibel dapat ditarik panjang dan tipis.
Ada dua metode pembuatan serat terdadah erbium, yaitu :
Teknik fase uap (Vapour Phase Technique)
Merupakan suatu teknik yang mendadahkan erbium fase uap ke dalam inti serat. Erbium dipanaskan sampai titik tertentu agat diperoleh tekanan uap kerja yang sesuai. Kemudian uap dialirkan ke dalam serat, dan selanjutnya diendapkan.
Terdapat dua metode dalam teknik fase uap ini. Pertama menggunakan ruang pendadah terisi erbium. Pengendapan selubung dilakukan dengan cara biasa, tetapi selama pengendapan inti, SICl4, GeCl4, dan O2 ditempatkan pada bagian bawah tabung. Ruang pendadah dipanasi secara konstan untuk mengalirkan erbium. Konsentrasi erbium dapat dikendalikan dengan pengaturan suhu ruang pendadah. Sedangkan metode kedua menggunakan spon silika yang terisi erbium guna menggantikan ruang pendadah serta memberikan kemampuan pendadahan erbium yang lebih baik.
Teknik fase cair (Liquid Phase Technique)
Teknik ini mendadahkan erbium fase cair ke dalam serat. Di sini lapisan selubung diendapkan ke dalam tabung landasan dengan cara biasa, sedangkan pengendapan inti dilakukan pada suhu yang lebih rendah, dengan demikian lapisan ini tidak terpuntir secara penuh. Selanjutnya lapisan berpori direndam dalam larutan erbium encer agar pori-pori tersebut terisi. Kemudian dikeringkan dan dilebur ke dalam lapisan kaca jernih. Lalu tabung dimasukkan dalam bentukan dengan cara biasa. Teknik ini juga dapat digunakan untuk berbagai bahan yang didasarkan pada silika berpori.
0 CARA SHARING FILE ANTAR KOMPUTER
2.KLIK EXPLORE
3.Cari folder yang mau di share
4.Klik kanan
5.Sharing and security
0 Panduan Instalasi Mandriva Linux
Mandriva 2008 free sendiri hadir dengan installer berbasis grafis yang sangat user friendly, bahkan bagi anda yang awam sekalipun.
Mandriva 2008 Free Minimum Requirements
Untuk menginstal Mandriva 2008 Free, anda harus memiliki persyaratan minimal dibawah ini:
- Processor generasi i686 (Pentium 4 atau setara)
- RAM 256 Mb
- Hardisk 5Gb
Boot Dari CD/DVD Drive
Untuk menginstall, anda harus boot dari CD/DVD installer Mandriva 2008 Free. Agar bisa boot dari CD/DVD, anda harus mengenable pilihan booting melalui CD/DVD drive melalui konfigurasi bios anda. Coba anda masuk ke bios anda dan melihat-lihat.
Pertama kali booting, anda akan disapa dengan welcome screen. Disini anda harus memilih opsi "Install Mandriva Linux 2008 on your system". Gunakan panah bawah dan atas untuk berpindah opsi. Tekan enter untuk menjalankan opsi.
Pemilihan Bahasa
Setelah proses booting selesai, anda bisa menggunakan mouse anda dan mendapatkan tampilan layaknya sebuah desktop.
Pertama kali yang harus anda lakukan adalah memilih bahasa. Mandriva 2008 Free sudah mendukung bahasa Indonesia, pilih saja jika anda familiar.
Lalu klik next untuk melanjutkan.
Persetujuan Lisensi
Di layar selanjutnya, anda diminta menyetujui sebuah persetujuan lisensi. Walapun Linux itu terdiri dari free software, tetapi Mandriva sendiri banyak menyertakan aplikasi-aplikasi proprietary, seperti misalnya flash player. Untuk ini, sebaiknya anda membaca baik-baik.
Jika anda menolak (refuse), installer tidak akan melanjutkan. Disini juga, kesempatan anda untuk keluar "baik-baik" dengan menekan tombol Quit.
Ok, karena kita sudah setuju, klik next untuk melanjutkan.
Pembuatan Partisi
Proses ini adalah proses yang paling mengintimidasi, karena kesalahan mempartisi bisa membuat anda kehilangan data. Pastikan anda telah membackup data penting jika anda sudah memiliki partisi lain.
Jika PC atau laptop anda masih bersih, anda bisa menggunakan keseluruhan hardisk dan membiarkan mandriva mengatur partisinya sendiri.
Tetapi saya menyarankan anda untuk memilih opsi "Custom Partitioning" saat ini dan nanti saat anda menginstall distro lainnya.
Jika di PC/laptop anda sudah terdapat partisi, anda harus melakukan resize. Klik saja partisi yang akan dikecilkan ukurannya.
Untuk membuat partisi baru, klik pada gambar partisi yang kosong. Pada menu yang muncul, klik tombol create.
Pada jendela dialog yang muncul, masukkan ukuran partisi baru dalam Mb, dan pilih jenis filesystemnya. Anda juga bisa memilih mount point dan tipe partisi tersebut, apakah primer atau logical.
Saran:
Buatlah 3 partisi saja. 1 partisi sebagai root dengan mount point root (/) dengan kapasitas maksimal 4Gb (biasanya yang terpakai, antara 1.5-2.7 Gb).
Partisi kedua sebagai swap, besarnya (tidak harus) 2x RAM fisik anda. Misalnya RAM anda terpasang 256Mb, buat saja partisi swap dengan besar 512Mb.
Partisi ketiga untuk /home. Besarnya bisa sisa keseluruhan hardisk anda. Partisi home ini untuk anda menyimpan data.
Lalu Klik tombol Done, jika sudah yakin.
Memilih Package Group
Tahap selanjutnya adalah memilih grup aplikasi yang anda inginkan. Ada tiga pilihan yang ditawarkan, yaitu Mandriva KDE Desktop, Mandriva GNOME Desktop dan Custom Install.
Pilihan Custom Install hanya dipilih ketika anda sudah tahu benar apa yang anda inginkan. Jika ini pertama kalinya anda menginstall linux, pilih saja antara GNOME atau KDE.
Klik tombol Next untuk memulai instalasi paket-paket.
Membuat Users
Tahap selanjutnya adalah membuat user. Disini kita akan membuat dua user. user root dan user biasa.
Masukkan password untuk root di field yang tersedia.
Isikan juga nama lengkap, username dan password untuk user biasa di field yang tersedia.
Klik Next untuk melanjutkan.
Instalasi Bootloader
Pada tahap ini anda bisa memilih apakah ingin menginstall bootloader apa tidak. Jika anda tidak menginstall bootloader, anda tidak akan bisa boot ke Mandriva. Pilihan ini juga diambil ketika anda sudah memiliki bootloader lain yang anda rencanakan untuk memboot Mandriva.
Bootloader yang bisa anda pilih ada dua, Grub atau Lilo.
Disini juga anda bisa memilih apakah bootloader akan diinstall di MBR atau root partisi tertentu.
Saya sendiri, sangat familiar dengan Grub.
Klik next untuk melanjutkan dengan instalasi paket tambahan untuk keperluan Graphical Bootingnya.
Selanjutnya, anda akan diberi kesempatan mengedit opsi bootloader anda, jika di PC anda sudah terinstall windows misalnya, instalasi windows akan terdeteksi otomatis dan anda bisa memilih windows sebagai default.
Untuk mengedit opsi bootloader, misalnya mengganti labelnya, klik opsi yang akan diedit dan klik Modify.
Klik next untuk melanjutkan.
Kustomasi Region dan Input Type
Pada layar selanjutnya anda bisa melakukan kustomasi region atau lokasi anda saat ini. Pada jendela yang sama, anda juga dapat memilih input type yang akan digunakan (scim).
Klik Next untuk melanjutkan
Konfigurasi Bootup Services
Pada layar berikutnya, anda akan diberi kesempatan untuk mengatur service-service apa yang ingin anda jalankan atau tidak pada saat booting.
Centang service yang diinginkan, hilangkan centang jika tidak ingin menjalankannya.
Klik Next untuk melanjutkan.
Konfigurasi Resolusi, Monitor dan Video Card
Pada tahap ini, anda berkesempatan melakukan perubahan jika sekiranya Mandriva salah melakukan pendeteksian otomatis.
Klik konfigurasi yang ingin di rubah dan ikuti langkah-langkahnya.
Klik test untuk melakukan test.
Klik Next jika anda sudah puas.
Tahap Akhir
Pada tahap terakhir, anda berkesempatan menginstall update. Ini bisa dilakukan bila anda terhubung ke internet. Jika tidak ingin melakukan update atau ingin melakukannya manual, pilih saja No, dan klik next.
Selamat! Anda baru saja menginstall Mandriva 2008 Free dengan sukses!
0 DISTRO LINUX
Distribusi Linux bisa berupa perangkat lunak bebas dan bisa juga berupa perangkat lunak komersial.
Berikut daftar macam-macam Distro Linux yang bisa anda download gratis di internet:
Red Hat Linux ( http://www.redhat.com/).
Red Hat adalah distro yang cukup populer di kalangan pengembang dan perusahaan Linux.
Download : https://www.redhat.com/apps/download/
Ubuntu ( http://www.ubuntu.com/).
Ubuntu adalah salah satu distribusi Linux yang berbasiskan pada Debian.
Proyek Ubuntu disponsori oleh Canonical Ltd (perusahaan milik Mark Shuttleworth).
Nama Ubuntu diambil dari nama sebuah konsep ideologi di Afrika Selatan. “Ubuntu” berasal dari bahasa kuno Afrika, yang berarti “rasa perikemanusian terhadap sesama manusia”.
Download : ftp://dl2.foss-id.web.id/iso/ubuntu/releases/
CentOS ( http://www.centos.org/).
CentOS adalah sistem operasi bebas yang didasarkan pada Red Hat Enterprise Linux (RHEL).
CentOS singkatan dari Community ENTerprise Operating System (Sistem Operasi Perusahaan buatan Komunitas/Masyarakat).
Download : http://mirrors.kernel.org/centos/5.2/isos/i386/
Download : http://mirrors.kernel.org/centos/5.2/isos/x86_64/
Debian ( http://www.debian.org/).
Debian adalah sistem operasi berbasis kernel Linux.
Debian adalah ‘kernel independen’, yaitu sistem operasi Debian dikembangkan murni tanpa mendasarkan pada sistem operasi yang telah ada.
Download : ftp://ftp.us.debian.org/
Fedora ( http://www.fedoraproject.org/).
Fedora (sebelumnya bernama Fedora Core, terkadang disebut juga dengan Fedora Linux) adalah sebuah distro Linux berbasis RPM dan yum yang dikembangkan oleh Fedora Project yang didukung oleh komunitas pemrogram serta disponsori oleh Red Hat.
Nama Fedora berasal dari karakter fedora yang digunakan di logo Red Hat.
Download : http://mirrors.fedoraproject.org/publiclist/Fedora/9/
Xandros ( http://www.xandros.com/).
Xandros Linux adalah sebuah distro Linux yang berdasarkan pada sistim KDE.
Tampilannya sangat mirip dengan Microsoft Windows, jadi apabila dioperasikan sangat mudah dan nyaman.
Download : http://www.xandros.com/about/downloads_na.html
Knoppix ( http://www.knoppix.org/).
Knoppix adalah distro Linux live-cd yang dapat dijalankan melalui CD-ROM tanpa instalasi di hard disk.
Distro ini berbasis Debian Linux dan diciptakan oleh Klaus Knopper.
Download : ftp://ftp.kernel.org/pub/dist/knoppix/
Gentoo ( http://www.gentoo.org/).
Gentoo Linux adalah suatu distribusi Linux yang memakai paket sistem manajemen Portage. [Bandingkan dengan: Debian yang menggunakan paket .deb, RedHat / Mandrake yang menggunakan paket .rpm].
Manajemen paket ini dirancang untuk modular (mudah ditambah-tambah), portabel (dapat di port ke distro lain), mudah ditata, fleksibel, dan dioptimalkan untuk masing-masing komputer pengguna.
Download : http://www.gentoo.org/main/en/mirrors2.xml
Slackware ( http://www.slackware.com/).
Slackware merupakan sistem operasi yang dibuat oleh Patrick Volkerding dari Slackware Linux, Inc. Slackware merupakan salah satu distro awal, dan merupakan yang tertua yang masih dikelola.
Tujuan utama Slackware adalah stabilitas dan kemudahan desain, serta menjadi distribusi Linux yang paling mirip Unix
Download : ftp://ftp.slackware.com/pub/slackware/
Mandriva Linux ( http://www.mandriva.com/).
Mandriva Linux (dahulu dikenal dengan nama Mandrakelinux atau Mandrake Linux) adalah sistem operasi yang dibuat oleh Mandriva (dahulu dikenal dengan nama Mandrakesoft).
Mandriva Linux menggunakan RPM Package Manager.
Download : ftp://mirrors.kernel.org/mandrake/Mandrakelinux/official/iso/2009.0/
openSUSE ( http://www.opensuse.org/).
SUSE sebelumnya bernama SUSE Linux dan SuSE Linux Professional adalah salah satu distro Linux dari perusahaan Novell, atau lebih tepat dari anak perusahaannya Suse Linux GmbH (Software- und System-Entwicklungsgesellschaft mbH, Nürnberg yang berarti pengembangan -perangkat lunak dan -sistem)
Download : http://download.opensuse.org/distribution/
Freespire ( http://www.freespire.org/).
Freespire adalah versi gratis dari distro Linspire (a.k.a Lindows), kemudian mungkin dikarenakan permasalahan nama, berubah menjadi Linspire.
Download : http://wiki.freespire.org/index.php/Download_Freespire/
Linux Mint ( http://www.iinuxmint.com/).
Linux Mint adalah sistem operasi berbasis Linux untuk PC.
Inti dari LinuxMint adalah Ubuntu, sehingga aplikasi yang dapat berjalan di Ubuntu, juga bisa berjalan pada LinuxMint.
Download : http://www.linuxmint.com/download.html
PCLinuxOS ( http://www.pclinuxos.com/).
PCLinuxOS, sering disingkat sebagai PCLOS, adalah sebuah sistem operasi desktop.
Ini adalah sebuah sistem operasi bebas untuk komputer pribadi yang bertujuan untuk memudahkan penggunaan.
Download : http://www.pclinuxos.com/index.php?option=com_ionfiles&Itemid=28
Puppy Linux ( http://www.puppylinux.org/).
Puppy Linux adalah salah satu distro Linux Live CD yang sangat kecil ukurannya dan mengutamakan kemudahan dalam penggunaan.
Seluruh sistem operasi dan aplikasinya berjalan dalam RAM, yang membolehkan media booting dilepas setelah sistem operasi berhasil dijalankan.
Download : http://www.puppylinux.org/downloads/
Sabayon Linux ( http://www.sabayonlinux.org/).
Sabayon Linux, merupakan salah satu turunan Gentoo.
Gentoo merupakan sebuah sistem operasi bebas berbasis source (Linux maupun FreeBSD) dengan metode instalasi kompilasi dan optimasi untuk CPU yang bersangkutan, dengan model kustomisasi semua paket atau hanya paket aplikasi yang dibutuhkan
Download : http://sabayon.linuxfreedom.com/
Turbo Linux ( http://www.turbolinux.com/).
TurboLinux menargetkan pada produk berbasis Linux dengan kinerja tinggi untuk pasar workstation dan server terutama untuk penggunaan clustering dan orientasinya ke perusahaan.
Pengguna produk dan layanan TurboLinux terbanyak adalah perusahaan dan perorangan di Jepang dan Asia.
Download : http://www.turbolinux.com/support/download.html
Damn Small Linux ( http://www.damnsmalllinux.org/).
Damn Small Linux(DSL) adalah salah satu distro/varian linux mini. Disebut mini karena paket DSL cuma 50MB besarnya. DSL juga memungkinkan untuk diinstall di USB 128MB.
Download : ftp://ftp.oss.cc.gatech.edu/pub/linux/distributions/damnsmall/
0 MACAM-MACAM LINUX
Distribusi-distribusi Linux dapat dikategorikan berdasarkan sistem manajemen paket, bebas dan tidak, tujuan pembuatan, perangkat lunak dasar yang digunakan, dan lain sebagainya.
[sunting] Distribusi bebas berbasis Debian
64Studio
Adamantix
Amber Linux
BeatrIX
Bonzai Linux
Debian
Debian-BR-CDD
DeveLinux
Elive
Finnix
GenieOS
Gnoppix
Guadalinex
Hiweed
Kalango
Kanotix
Knoppix
Kuliax (sebuah distro Linux yang dikembangkan Indonesia)
Kurumin
LinEx
Loco Linux
MeNTOPPIX
Morphix
NepaLinux
PingOO
Skolelinux
Sun Wah RAYS LX
Symphony OS
Ubuntu
BlankOn Linux (sebuah distro Linux yang dikembangkan Indonesia)
Dewalinux (sebuah distro Linux yang dikembangkan Indonesia)
Briker (sebuah distro Linux yang dikembangkan Indonesia)
Edubuntu
Kubuntu
Xubuntu
De2
Xandros
Zen Linux
[sunting] Distribusi berbasiskan RPM
aLinux
ALT Linux
Annvix
Ark Linux
ASPLinux
Aurox
Berry Linux
BLAG Linux and GNU
BlankOn versi pertama (sebuah distro Linux yang dikembangkan Indonesia)
Caixa Mágica
cAos Linux
CentOS
Cobind
Conectiva
EduLinux
Engarde Secure Linux
Fox Linux
IGOS Nusantara (sebuah distro linux yang dikembangkan Indonesia)
Linux Mobile System
Magic Linux
Mandriva Linux (dahulu bernama Mandrake Linux)
NOPPENLINUX
PCLinuxOS
PCQLinux2005
PLD Linux Distribution
QiLinux
Red Hat Linux:
Fedora Core
Red Flag Linux
Scientific Linux
Vine Linux
White Box Enterprise Linux
Yellow Dog Linux
Sesco Linux: A secure Linux distribution, solely recompiled from the source distributed under GPL by Sesco information Systems Inc., (in RPM-based distributions).
SUSE Linux
Tinfoil Hat Linux
Trustix
Ulteo
YOPER ("Your Operating System")
[sunting] Distribusi bebas berbasis Slackware
AliXe
Austrumi
BackTrack
Bluewhite64 Linux
CD Forum Linux (sebuah distro Linux yang dikembangkan Indonesia)
College Linux
Cytrun Linux
DARKSTAR
DeepStyle
easys GNU/Linux
Frugalware
Hardened Linux
Kate OS
MooLux
Plamo Linux
SLAX
Sauver
Singkong Linux (sebuah distro Linux yang dikembangkan Indonesia)
Slackintosh
Slackware
Slamd64
Splack Linux
targeT Linux (sebuah distro Linux yang dikembangkan Indonesia)
TopologiLinux
Truva Linux
Ultima Linux
Vector Linux
Wolvix
0x7F GNU/Linux
ZenCafe Linux (sebuah distro Linux yang dikembangkan Indonesia)
Zenwalk Linux (dulu MiniSlack)
[sunting] Distribusi bebas berbasis lainnya
Distribusi-distribusi Linux berikut ini memakai sistem manajemen paket sendiri, gabungan atau tidak sama sekali
Arch Linux (dengan sistem manajemen paket Pacman)
Coyote Linux (distro Router/firewall)
CRUX (menggunakan manajemen paket berbasis tar.gz yang sederhana, BSD-style initscripts)
DD-WRT (embedded firewall)
DeLi Linux (kombinasi Slackware dan CRUX)
Devil-Linux (distro firewall/router/server)
DSLinux (Linux untuk Nintendo DS)
dyne:bolic (instalasi software baru cukup dengan menyalin [copy] ke direktori tertentu)
Familiar Linux (distro untuk iPAQ handhelds)
Fli4l (distro yang muat dalam satu floppy disk)
Foresight Linux (menggunakan sistem manajemen paket Conary)
FREESCO (router)
GeeXboX (media center)
GoboLinux (manajemen paket sendiri yang menggunakan symlink)
Hikarunix (distro khusus untuk main Go)
IPCop (distro Router/firewall)
iPodLinux (linux untuk Apple iPod berbasis µCLinux kernel)
Jlime (distro untuk HP Jornada 6xx dan 7xx dan NEC MobilePro 900(c) handhelds)
Lunar Linux (distro berbasis source code)
MCC Interim Linux (mungkin ini distro Linux pertama; dibuat oleh Manchester Computing Centre di bulan February 1992)
MkLinux distro untuk PowerPC, menjalankan Linux kernel sebagai server di atas Mach microkernel)
Mobilinux (buatan Montavista untuk smartphones)
MontaVista Linux (embedded systems distro buatan MontaVista Software)
NASLite (distro floppy-disk untuk menjalankan perangkat Network Attached Storage / NAS)
Nitix (autonomic server buatan Net Integration Technologies Inc.)
OpenWrt (embedded firewall)
Pardus (buatan Turki; menggunakan sistem manajemen paket PISI, dan COMAR configuration framework)
PS2 Linux (distro Sony Computer Entertainment unuk PlayStation 2 video game console)
Puppy Linux (sistem manajemen paket PetGet dan DotPup; tapi mulai versi 3 juga bisa menggunakan paket Slackware)
Rocks Cluster Distribution (untuk computer cluster = gabungan beberapa komputer menjadi satu super komputer)
rPath (menggunakan sistem manajemen paket Conary)
Sentry Firewall (firewall, server sistem)
SliTaz GNU/Linux
Smallfoot
SmoothWall (router/firewall)
Softlanding Linux System (salah satu distro tertua, dibangun tahun 1992-1994; basis awal Slackware)
Sorcerer (berbasis source code)
Source Mage GNU/Linux (berbasis source code)
Tinfoil Hat Linux (distro floppy-disk)
tomsrtbt (root boot disk)
0 SISTEM OPERASI JARINGAN
Jaringan peer to peer
Jaringan client/serverJaringan peer to peer
Setiap komputer yang terhubung pada jaringan dapat berkomunikasi dengan komputer-komputer lain secara langsung tanpa melalui komputer perantara.
Pada jaringan ini sumber daya terbagi pada seluruh komputer yang terhubung dalam jaringan tersebut, baik sumber daya yang berupa perangkat keras maupun perangkat lunak dan datanya
Komputer yang terhubung dalam jaringan peer to peer pada prinsipnya mampu untuk bekerja sendiri sebagai sebuah komputer stand alone.
Tipe jaringan seperti ini sesuai untuk membangun sebuah workgroup dimana masing-masing penguna komputer bisa saling berbagi pakai penggunaan perangkat keras.Jaringan client/server
Terdapat sebuah komputer berfungsi sebagai server sedangkan komputer yang lain berfungsi sebagai client
Komputer server berfungsi dan bertugas melayani seluruh komputer yang terdapat dalam jaringan tersebut.
Sedangkan komputer client (workstation) sesuai dengan namanya menerima lanyanan dari komputer serverUntuk membangun suatu jaringan client-server diperlukan beberapa bagian:
Suatu komputer sebagai pusat data yang disebut sebagai file-server.
Komputer sebagai tempat kerja yang disebut sebagai workstation.
Peralatan jaringan seperti network interface card, hub dan lainnya.
Media penghubung antarkomputer.
System operasi jaringan seperti Windows 2000 server, Windows 2003 server, windows NT server, NetWare, unix, dan lainnya.
System operasi untuk workstation seperti DOS, Windows 3.1x, windows 9x, windows NT workstation, Windows XP, dan lainnya.Komputer server bertugas dan berfungsi untuk:
Melayani dan mengontrol seluruh jaringan.
Melayani permintaan-permintaan dari komputer workstation.
Mengontrol hubungan komputer satu dengan komputer yang lain, termasuk hubungannya dengan perangkat-perangkat lain yang terdapat di dalam jaringan.Adapun bentuk layanan (service) yang diberikan komputer service adalah:
Disk sharing, yaitu berupa penggunaan kapasitas disk secara bersama pada komputer client.
Print sharing, yaitu berupa penggunaan perangkat printer secara bersama-sama.
Penggunaan perangkat-perangkat lain secara bersama, demikian pula dengan data dan sistem aplikasi yang ada.
Mengatur keamanan jaringan dan data dalam jaringan.
Mengatur dan mengontrol hak dan waktu akses perangkat-perangkat yang ada dalam jaringan.Untuk memilih komputer server harus memperhatikan :
Sistem operasi yang digunakan.
Sistem aplikasi yang akan dijalankan.
Arsitektur jaringan yang diterapkan.
Jumlah komputer workstation dalam jaringan yang dilayani.
.Kemampuan dan daya tahan beroperasi dalam jangka waktu tak terbatas.
Kompatibelitas terhadap produk jaringan lainnya.
Dukungan teknis dari vendor perangkat tersebut.Perangkat lunak dalam sebuah jaringan komputer terdiri dari dua perangkat utama, yaitu:
Perangkat lunak sistem operasi jaringan.
Sistem aplikasi yang digunakan untuk bekerjaContoh sistem operasi jaringan :
Novell Netware dari Novell dengan dedicated servernya.
Windows NT dari Microsoft.
Unix yang dikenal dengan multiusernya.
Novell Netware itu..Novell Netware yang menggunakan dedicated server dimana komputer server memang khusus untuk melayani komputer clientProtokol jaringan menggunakan IPX/SPXTelah dirilis versi 5Untuk versi 4 kebawah bisa menggunakan pentium atau dibawahnya (80486 atau bahkan 80386)Namun untuk versi 5 disarankan menggunakan pentium.Jumlah workstation yang ditangani menentukan besar kecilnya komputer server yang digunakan,contoh: untuk mengontrol kurang lebih 100 work-station bisa digunakan 386 namun jika workstation lebih 100 harus menggunakan komputer yang lebih maju..Kebutuhan memori juga berpengaruh terhadap kinerja server.Kebutuhan memori dasar adalah 8 MB, kebutuhan memori untuk fasilitas-fasilitas tambahan pada netware kurang lebih 4 MB,untuk setiap penggunaan kapasitas atau volume hard disk sebesar 1 GB diperlukan tambahan memori kurang lebih 8 MB,disamping itu dibutuhkan memori tambahan untuk meningkatkan kineja hard disk (disk caching) sebesar kurang lebih 4 MB.
Windows NT itu...Berbeda dengan Novell Netware yang menggunakan dedicated server, windows NT menggunakan non-dedicate server sehingga memungkinkan untuk bekerja pada komputer server..Protokol jaringan menggunakan TCP/IP.Untuk workstationnya bisa menggunakan sistem operasi windows NT workstation atau Windows XP..Penggunaan server windows NT optimal untuk jaringan yang menggunakan aplikasi-aplikasi berbasis windows atau aplikasi-aplikasi grafis dan multimedia..Pada windows NT Microsoft memperkenalkan sebuah konsep manajemen jaringan dengan system domain, yaitu suatu pengelompokan secara logika terhadap beberapa komputer dalam jaringan, yang memungkinkan jaringan dikelola dari satu titik sebagai satu unit..sistem domain ini dimaksudkan untuk memudahkan dan meningkatkan system manajemen jaringan, yaitu dengan menyediakan satu titik pencatatan untuk validasi pada jaringan..Titik tersebut memberikan ijin kepada user untuk menggunakan resource pada jaringan sesuai dengan yang telah ditentukan. Untuk mendapatkan ijin tersebut, user cukup melakukan login pada titik tersebut sebagai domainnya.
Linux itu...Linux pada awalnya dibuat oleh Linus Torvalds di Universitas Helsinki, Finlandia.Kemudian dikembangkan dengan bantuan banyak progremer dan pakar Unix di Internet.Linux adalah sistem operasi komputer yang berbasis dan mirip dengan unix.Sekarang Linux bisa diperoleh dari distribusi yang umum digunakan seperti : RedHat, Debian,Slackware, Caldera, Turbo Linux dan lain-lain
Jaringan peer to peer
Jaringan client/serverJaringan peer to peer
Setiap komputer yang terhubung pada jaringan dapat berkomunikasi dengan komputer-komputer lain secara langsung tanpa melalui komputer perantara.
Pada jaringan ini sumber daya terbagi pada seluruh komputer yang terhubung dalam jaringan tersebut, baik sumber daya yang berupa perangkat keras maupun perangkat lunak dan datanya
Komputer yang terhubung dalam jaringan peer to peer pada prinsipnya mampu untuk bekerja sendiri sebagai sebuah komputer stand alone.
Tipe jaringan seperti ini sesuai untuk membangun sebuah workgroup dimana masing-masing penguna komputer bisa saling berbagi pakai penggunaan perangkat keras.Jaringan client/server
Terdapat sebuah komputer berfungsi sebagai server sedangkan komputer yang lain berfungsi sebagai client
Komputer server berfungsi dan bertugas melayani seluruh komputer yang terdapat dalam jaringan tersebut.
Sedangkan komputer client (workstation) sesuai dengan namanya menerima lanyanan dari komputer serverUntuk membangun suatu jaringan client-server diperlukan beberapa bagian:
Suatu komputer sebagai pusat data yang disebut sebagai file-server.
Komputer sebagai tempat kerja yang disebut sebagai workstation.
Peralatan jaringan seperti network interface card, hub dan lainnya.
Media penghubung antarkomputer.
System operasi jaringan seperti Windows 2000 server, Windows 2003 server, windows NT server, NetWare, unix, dan lainnya.
System operasi untuk workstation seperti DOS, Windows 3.1x, windows 9x, windows NT workstation, Windows XP, dan lainnya.Komputer server bertugas dan berfungsi untuk:
Melayani dan mengontrol seluruh jaringan.
Melayani permintaan-permintaan dari komputer workstation.
Mengontrol hubungan komputer satu dengan komputer yang lain, termasuk hubungannya dengan perangkat-perangkat lain yang terdapat di dalam jaringan.Adapun bentuk layanan (service) yang diberikan komputer service adalah:
Disk sharing, yaitu berupa penggunaan kapasitas disk secara bersama pada komputer client.
Print sharing, yaitu berupa penggunaan perangkat printer secara bersama-sama.
Penggunaan perangkat-perangkat lain secara bersama, demikian pula dengan data dan sistem aplikasi yang ada.
Mengatur keamanan jaringan dan data dalam jaringan.
Mengatur dan mengontrol hak dan waktu akses perangkat-perangkat yang ada dalam jaringan.Untuk memilih komputer server harus memperhatikan :
Sistem operasi yang digunakan.
Sistem aplikasi yang akan dijalankan.
Arsitektur jaringan yang diterapkan.
Jumlah komputer workstation dalam jaringan yang dilayani.
.Kemampuan dan daya tahan beroperasi dalam jangka waktu tak terbatas.
Kompatibelitas terhadap produk jaringan lainnya.
Dukungan teknis dari vendor perangkat tersebut.Perangkat lunak dalam sebuah jaringan komputer terdiri dari dua perangkat utama, yaitu:
Perangkat lunak sistem operasi jaringan.
Sistem aplikasi yang digunakan untuk bekerjaContoh sistem operasi jaringan :
Novell Netware dari Novell dengan dedicated servernya.
Windows NT dari Microsoft.
Unix yang dikenal dengan multiusernya.
Novell Netware itu..Novell Netware yang menggunakan dedicated server dimana komputer server memang khusus untuk melayani komputer clientProtokol jaringan menggunakan IPX/SPXTelah dirilis versi 5Untuk versi 4 kebawah bisa menggunakan pentium atau dibawahnya (80486 atau bahkan 80386)Namun untuk versi 5 disarankan menggunakan pentium.Jumlah workstation yang ditangani menentukan besar kecilnya komputer server yang digunakan,contoh: untuk mengontrol kurang lebih 100 work-station bisa digunakan 386 namun jika workstation lebih 100 harus menggunakan komputer yang lebih maju..Kebutuhan memori juga berpengaruh terhadap kinerja server.Kebutuhan memori dasar adalah 8 MB, kebutuhan memori untuk fasilitas-fasilitas tambahan pada netware kurang lebih 4 MB,untuk setiap penggunaan kapasitas atau volume hard disk sebesar 1 GB diperlukan tambahan memori kurang lebih 8 MB,disamping itu dibutuhkan memori tambahan untuk meningkatkan kineja hard disk (disk caching) sebesar kurang lebih 4 MB.
Windows NT itu...Berbeda dengan Novell Netware yang menggunakan dedicated server, windows NT menggunakan non-dedicate server sehingga memungkinkan untuk bekerja pada komputer server..Protokol jaringan menggunakan TCP/IP.Untuk workstationnya bisa menggunakan sistem operasi windows NT workstation atau Windows XP..Penggunaan server windows NT optimal untuk jaringan yang menggunakan aplikasi-aplikasi berbasis windows atau aplikasi-aplikasi grafis dan multimedia..Pada windows NT Microsoft memperkenalkan sebuah konsep manajemen jaringan dengan system domain, yaitu suatu pengelompokan secara logika terhadap beberapa komputer dalam jaringan, yang memungkinkan jaringan dikelola dari satu titik sebagai satu unit..sistem domain ini dimaksudkan untuk memudahkan dan meningkatkan system manajemen jaringan, yaitu dengan menyediakan satu titik pencatatan untuk validasi pada jaringan..Titik tersebut memberikan ijin kepada user untuk menggunakan resource pada jaringan sesuai dengan yang telah ditentukan. Untuk mendapatkan ijin tersebut, user cukup melakukan login pada titik tersebut sebagai domainnya.
Linux itu...Linux pada awalnya dibuat oleh Linus Torvalds di Universitas Helsinki, Finlandia.Kemudian dikembangkan dengan bantuan banyak progremer dan pakar Unix di Internet.Linux adalah sistem operasi komputer yang berbasis dan mirip dengan unix.Sekarang Linux bisa diperoleh dari distribusi yang umum digunakan seperti : RedHat, Debian,Slackware, Caldera, Turbo Linux dan lain-lain
0 CARA MEMBUAT BLOG DGN BLOGGER
2.Kemudian isi dgn alamat & password
3.Kemudian isi nama tampilan
4.Kemudian isi judul & nama BLOG
5.Kemudian pilih Template
6.Setelah itu mulailah memblogging
7.klik TERBITKAN ENTRI
8.Lalu Muncul BLOG yg sudah dibuat.